Easily, you can adopt the functional video editing tool like iFastime Video Converter Ultimate (Mac). This YouTube subtitle adding tool can help you easily add external SRT subtitles to YouTube, MP4, MOV, FLV, 3GP, AVI, MKV, SWF and more with high quality. Besides the ability to settle the problem of how to add subtitle YouTube, this subtitle add program also can add SRT/SSA/AAS subtitles to your favorite movies so that you can enjoy the foreign-language films without any limits.
Hot search: add and embed subtitles into MP4 Files | rip Blu-ray with Subtitles on computer | play Video with subtitles on TV


Other Download:
- Cnet Download: http://download.cnet.com/iFastime-Video-Converter-Ultimate/3000-2194_4-76449859.html
- Top 4 Download: http://www.top4download.com/ifastime-video-converter-ultimate/chjkfujg.html
- Softonic Download: http://ifastime-video-converter-ultimate.en.softonic.com/
How to Add Subtitles to A YouTube Video for Better Enjoyment?
1. After free download YouTube subtitle adding software on your Mac and launch it, import the video without subtitles by clicking "Add video" button.
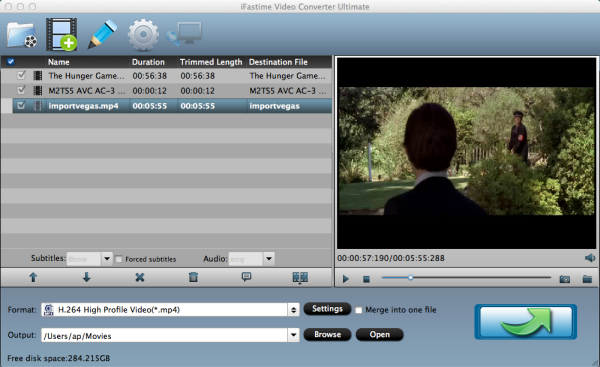
2.Click the "Edit Selected task" button to open the subtitle loading and editing window. Tap "Subtitle" option and check the "Enable" icon. Then, by clicking on "Browse" to import your *.srt, *.ass, *.ssa subtitle file you've downloaded. After the subtitle is loaded, you can preview it. When everything is done, simply click "OK" button. Plus, you can also add watermark, apply effects, and crop, trim your YouTube files in the above video editing window.
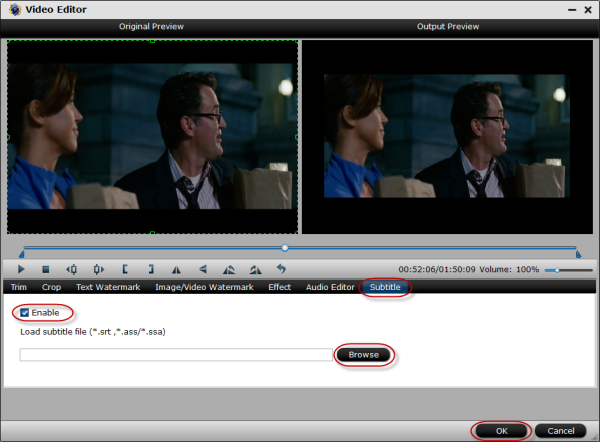
3. Set output video format
Choose the output format as you like. Infused with 250+ video and 50+audio codecs, iFastime Video Converter Ultimate can easily convert video to any format to various YouTube supported video formats (MP4, FLV, AVI, MOV, 3GP, MKV, MPEG, WMV, SWF) with fastest speed.
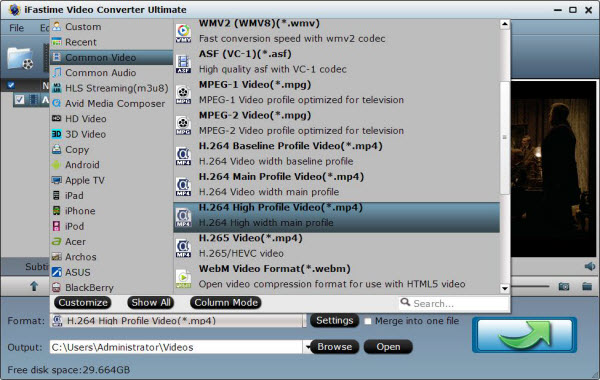
4. Finish adding YouTube video subtitles
Click the "Start conversion" button to start adding SRT or ASS, SSA to YouTube on Windows. When the conversion is completed, the subtitles file will be embedded into the output videos. Have a try.
Have more questions about how to add Subtitles to A YouTube Video for Better Enjoyment, please feel free to contact us>>or leave a message at Facebook.
More Topics:
- Best 10 Hollywood Bollywood Movies Sites
- 2016 Anticipated Sci-Fi Movies List
- Best New Winter 2015-16 Anime Roundup
- Rip/Copy Top Best-selling DVDs of 2015
- How to Rip/Copy Netflix DVDs to MP4, AVI, MOV etc on computer?
No comments:
Post a Comment