Like other Android devices, Samsung Galaxy Tab S2 also doesn't have a built-in DVD-ROM or DVD player, so you can’t play DVD movies on Galaxy Tab S2 directly. You need to rip and backup DVDs to Galaxy Tab S2 friendly format with a 3rd program.
Firstly you should know Galaxy Tab S2 supported format before ripping DVD to Galaxy Tab S2:
- Video: MP4, M4V, 3GP, 3G2, WMV, ASF, AVI, FLV, MKV, WEBM
- Audio: MP3, M4A, 3GA, AAC, OGG, OGA, WAV, WMA, AMR, AWB, FLAC, MID, MIDI, XMF, MXMF, IMY, RTTTL, RTX, OTA
See also: Five Best DVD Ripping Tools Review
Free Download or Purchase iFastime Video Converter Ultimate:


- Other Download:
- Cnet Download: http://download.cnet.com/iFastime-Video-Converter-Ultimate/3000-2194_4-76449859.html
- Top 4 Download: http://www.top4download.com/ifastime-video-converter-ultimate/chjkfujg.html
Step by step guide to convert DVD movies to Galaxy Tab S2
Step 1. Add video files to the program
Launch iFastime Video Converter Ultimate, click "Add video" button to choose video files from your hard drive for converting, or directly drag the movies you want to convert to the left item bar.

Tips: you can et main subtitles track and forced subtitle
Check the disc main title and you can choose subtitle stream and audio track from the Subtitles and Audio drop-down list. To convert DVD including forced subtitles, please check the "Forced Subtitles" box. When it is checked, the subtitles appear on the screen only when foreign languages (i.e. Francais) other than English(the main subtitles track you set) are spoken.
Step 2. Decide output video format
Set compatible format for playing SD/HD/4K videos on Galaxy Tab S2. Click the "Format" bar, and choose "Samsung Galaxy Tab 3 Video(*.mp4)" under "Samsung" column.
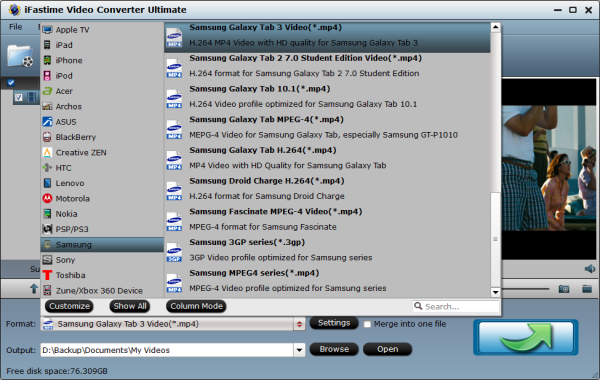
Step 3. Advanced Video, Audio Settings
The default settings may not satisfy you, and you can click the "Settings" button to change the settings by yourself including video resolution, bit rate, audio sample rate, audio channel etc. for full screen playback smoothly. According to Samsung officle website, Galaxy Tab S2 supports UHD (3840 x 2160) @ 30fps video Playback. you can set the video size as 3840 * 2160 and frame rate to 30fps to play movies and videos on Galaxy Tab S2 (8.0 or 9.7) in full screen.
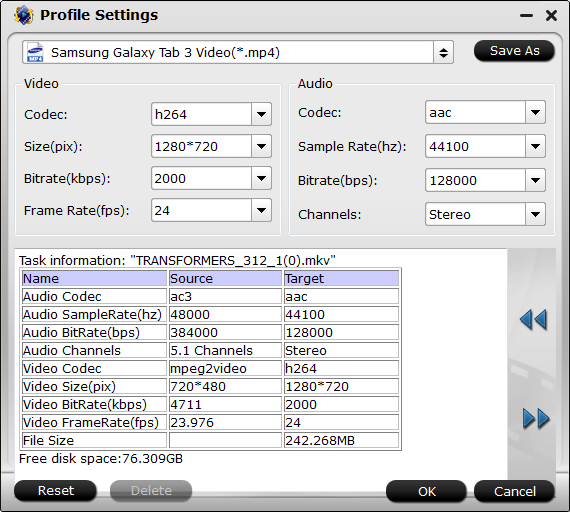
Step 4. Start video conversion
Finally click on the "Star conversion" button at the bottom right corner of the best Galaxy Tab S2 Video Converter to start encoding DVD movies to MP4 for Galaxy Tab S2. Once the conversion finished, transfer the converted video files to Galaxy Tab S2 via Samsung kies. Now have your ultimate visual experience on Galaxy Tab S2 without any limitation!
After several simple clicks, you can obtain available video by video converter for Galaxy Tab S2. Now transfer converted movies to your Galaxy Tab S2.
How to Transfer Video Contents to Galaxy Tab S2?Just follow the steps:
1. Add Videos To Your Library
a. Click here to download the Kies software from Samsung.com
b.Open the Kies program.
c. Click on Videos located under Library.
d. Click the add videos button at the top left corner to add videos to your library.
e. A pop up will appear. Select the video files you would like to add to your library, and then select open.
Now your videos will be added into the library.
2. Transfer Videos To The Galaxy Tab S2
a. Power on your Galaxy Tab S.
b. Connect Galaxy Tab S to your PC using the USB cable provided with your device.
c. Open the Kies program on your computer. Your device will appear under Connected devices.
d. Click on Videos in the library section.
Note: A status bar will appear at the bottom of Kies. Once the transfer is complete the status bar will disappear.
Now you can treat your Galaxy Tab 2 as a portable DVD player and enjoy your DVD movies wherever you want!
Have more questions about how to backup DVD to Galaxy Tab S2, please feel free to contact us>> or leave a message at Facebook.
More Topics:
No comments:
Post a Comment