Blu-ray Discs with up to 1080P resolution, at up to 60 (59.94) fields or 60 frames per second. You can imagine how wonderful it is to watch your favorite Blu-ray movies on the latest Galaxy Tab S2. When you try to copy your Blu-ray disc movies onto your new Galaxy Tab S2, but always come up with some playback issues. Just read Galaxy Tab S2 supported video/audio formats.
So for watching Bluy-ray movies on Samsung Galaxy Tab S2, you’d better convert Blu-ray to Galaxy Tab S2 supported formats as MP4, M4V, 3GP, etc. Seeing many online revues and forums, I find iFastime Video Converter Ultimate which works well. At the same time, Blu-ray to Galaxy Tab S2 Converter not only can rip and convert Blu-ray to any formats, but also can help you convert other formats for playing on your S2 tablet, including MP4, MKV, AVI, MOV, MTS, WMV, VOB, etc. Next will give you a step by step guide to rip Blu-ray to Galaxy Tab S2 with 6X fast speed.
Hot search: MKV/AVI/VOB/MOV/H.265 to Galaxy Tab S2 | Blu-ray to Popcorn Hour | 3D Blu-ray to Gear VR | Blu-ray to VR One
Free Download or Purchase iFastime Video Converter Ultimate:


- Other Download:
- Cnet Download: http://download.cnet.com/iFastime-Video-Converter-Ultimate/3000-2194_4-76449859.html
- Top 4 Download: http://www.top4download.com/ifastime-video-converter-ultimate/chjkfujg.html
How to Rip Blu-ray to Galaxy Tab S2 with iFastime Video Converter Ultimate?
Step 1. Add Blu-ray movies to the program
Launch iFastime Video Converter Ultimate, click "Add video" button to choose video files from your hard drive for converting, or directly drag the movies you want to convert to the left item bar.
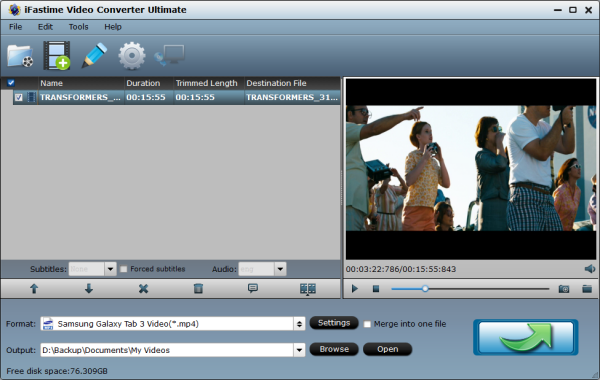
Step 2. Decide output video format
Set compatible format for playing SD/HD/4K videos on Galaxy Tab S2. Click the "Format" bar, and choose "Samsung Galaxy Tab 3 Video(*.mp4)" under "Samsung" column.
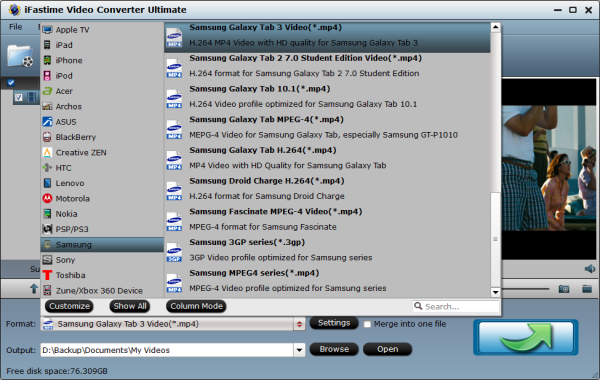
Step 3. Advanced Video/Audio Settings
The default settings may not satisfy you, and you can click the "Settings" button to change the settings by yourself including video resolution, bit rate, audio sample rate, audio channel etc. for full screen playback smoothly. According to Samsung officle website, Galaxy Tab S2 supports UHD (3840 x 2160) @ 30fps video Playback. you can set the video size as 3840 x 2160 and frame rate to 30fps to play movies and videos on Galaxy Tab S2 (8.0 or 9.7) in full screen.
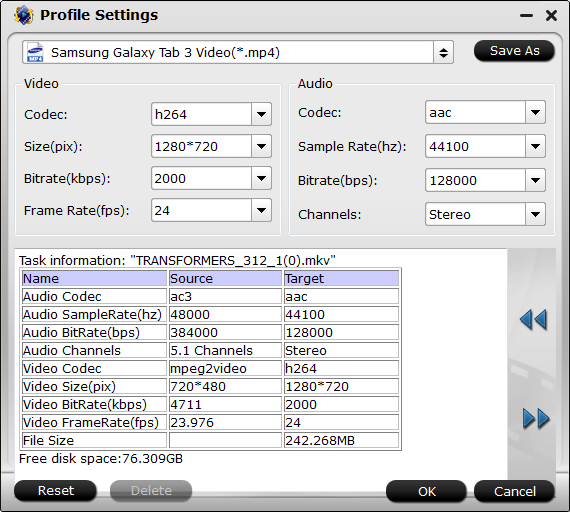
Step 4. Start video conversion
Finally click the big green convert button at the bottom right corner of the converter. Once the conversion finished, transfer the converted video files to Galaxy Tab S2 via Samsung kies.
How to Transfer Video Contents to Galaxy Tab S?Just follow the steps:
1. Add Videos To Your Library
a. Click here to download the Kies software from Samsung.com
b.Open the Kies program.
c. Click on Videos located under Library.
d. Click the add videos button at the top left corner to add videos to your library.
e. A pop up will appear. Select the video files you would like to add to your library, and then select open.
Now your videos will be added into the library.
2. Transfer Videos To The Galaxy Tab S
a. Power on your Galaxy Tab S.
b. Connect Galaxy Tab S to your PC using the USB cable provided with your device.
c. Open the Kies program on your computer. Your device will appear under Connected devices.
d. Click on Videos in the library section.
Note: A status bar will appear at the bottom of Kies. Once the transfer is complete the status bar will disappear.
Now you can watch your favorite Blu-ray movies on Galaxy Tab S2 freely.
Have more questions about how to Rip Blu-ray to Galaxy Tab S2, please feel free to contact us>>
More Topics:
No comments:
Post a Comment